Seamlessly integrate your Square payments into KashFlow
Take payments over the counter or on the go, with next business day deposits as standard.
Take payments over the counter or on the go, with next business day deposits as standard.
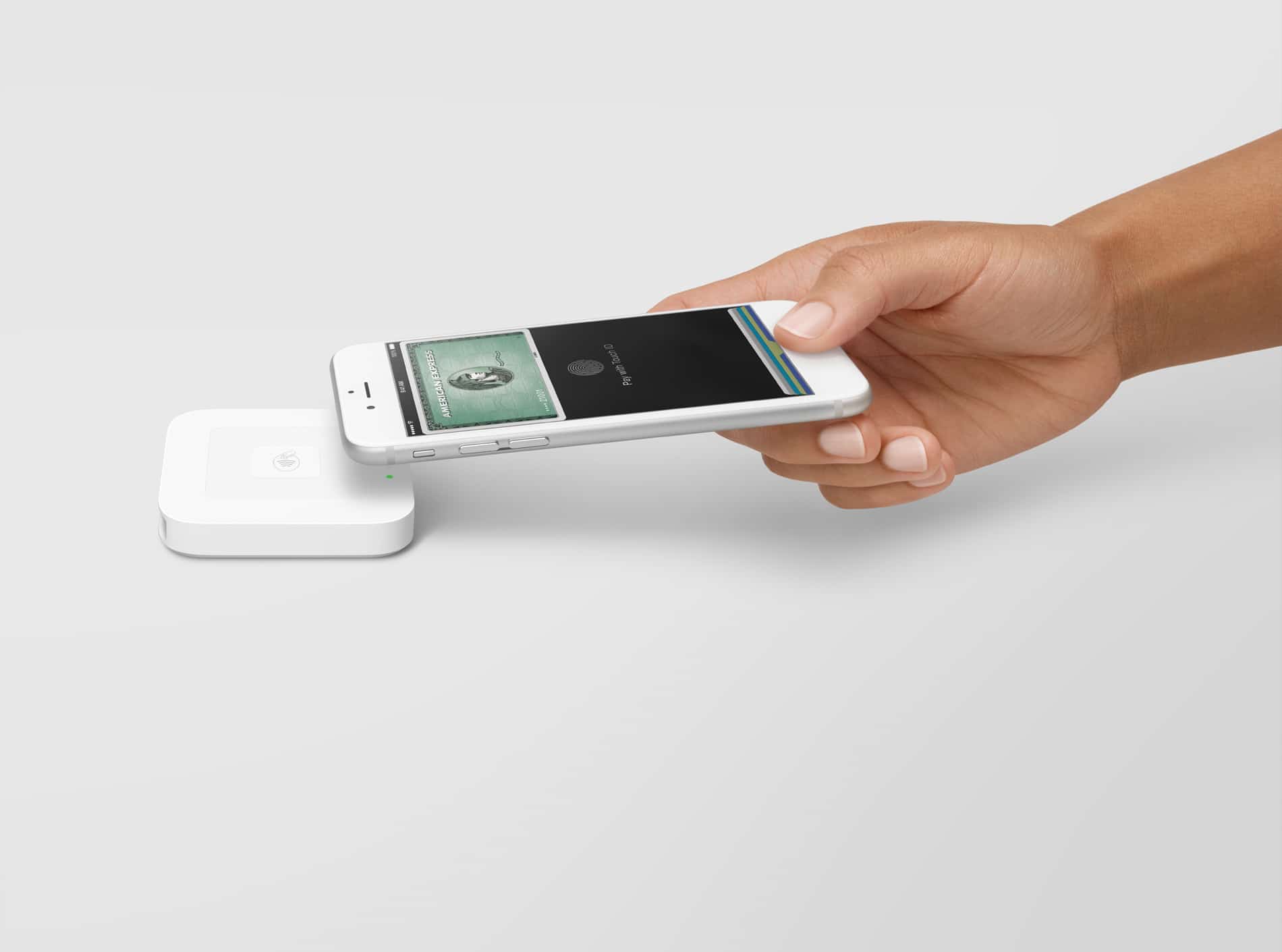
Square allows you to accept all types of payments – online, mobile, contactless and chip & PIN – on the counter and on the go.
It’s perfect for market traders, barber shops, restaurants, retail stores, and tradespeople – Square lets you take payments from anywhere. No matter the size of your business, take card payments Square and fair.
Thanks to seamless integration, each transaction made with Square will integrate with KashFlow, allowing you to easily connect your sales with your accounting software and to manage your business on the go.
Directly from KashFlow, you will be able to:

Whether it’s Visa, Mastercard or American Express – you pay one low rate with no hidden fees. And if you sign up through KashFlow, you’ll get your first £1,000 worth of transactions fee free.
1.75%
for Chip & PIN / contactless payments
2.5%
for online / invoice / keyed-in payments
And you’ll see your deposits in your bank account as soon as the next business day!

On the KashFlow Apps section of the software you can easily connect your KashFlow account with your Square account! All you have to do is to click the “Connect to Square” button, select a location and your KashFlow account will be successfully connected to your Square account.
A Square setup wizard will help you properly use the Square integration. After you connect for the first time, you will be presented with a quick tutorial to set your settings, and import your Invoices and Customers. You will also have the chance to skip the tutorial.
In order to receive payments or perform refunds using Square, go to Settings, click on Receiving Payments, select Square and connect to your account.
Just make sure that you have your Square account connected as a payment processor. Then, on an Invoice, click on Add Card Payment, insert your credit card details and your Invoice is paid through Square.
You can perform refunds in Kashflow when you are dealing with Square payments. On the Invoice that you intend to refund, go to the payments section, then click on “Refund to Square”. Select the refund amount and the reason why you are refunding and your refund will be completed.
In order to be able to easily perform Invoice payments using PayOnline, go to Settings, click on Receiving Payments, click on Receiving Payments Settings, select Square as a Payment Processor, connect. If you are already using Square as your default Payment Processor, you can just select the Use Default Payment Processor checkbox on the top of the page and then Save Settings.
After setting up your Importer settings, you will be able to automatically import your daily sales from your Square account into KashFlow as daily invoices.
You can easily import (from Square to KashFlow) or export (from KashFlow to Square) your customers by hitting the Import/Export button on your customers tab so both accounts are constantly synchronised.
You can easily create new bank accounts just by clicking the “+” sign where you will be redirected to a page where you will have to set up your bank account details.
You can easily create new nominal codes just by clicking the “+” sign. A small popup window will show up and you just have to add a name to the nominal code.
See how IRIS KashFlow works with your business and your books