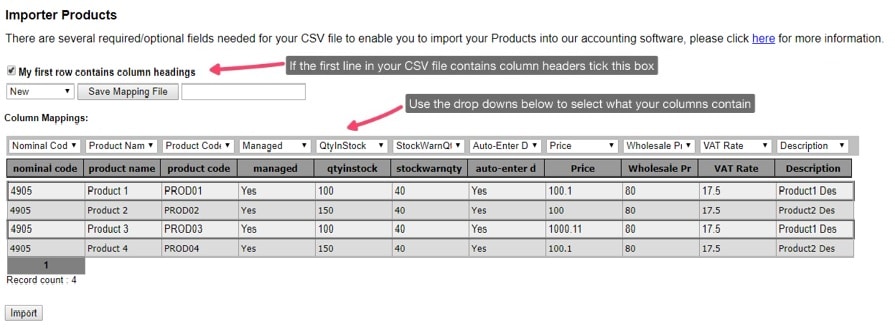To import your products into KashFlow just map your spread sheet according to the guidance below, making sure to include the required columns and to format them correctly (CSV files should not contain special characters where possible). To import Products you need to have their respective Sales/ Purchase parent codes already existing within the KashFlow account.
Required Fields
The products import requires two critical fields;
- Nominal Code – this is the Sales or Purchase Code, and should already be set up in KashFlow. You can view all of your Sales and Purchase Codes in your Chart of Accounts – i.e. “4001”
- Product Name – this is the name of your product – i.e. “MP3 Player”
- Product Code – this is a code you can give your product and should ideally be unique – i.e. “MP3Player2”
- Description – a description of your product – i.e. “Laptop”
Optional Fields
The other optional fields you can have are listed below, along with a description, how it should be formatted and example text:
- Managed – if you would like to KashFlow to manage your stock levels of this item, this should be either Yes or No – i.e. “Yes”
- Quantity in Stock – the amount of stock of this item you currently hold – this should be a whole number – i.e. “55”
- Stock Warning Quantity – when you would like to get alerted about a low stock quantity, this should be a whole number – i.e. “5”
- Auto-Enter Details – if you would like the description, price and VAT information automatically entered when you select this product – this should be either Yes or No – i.e. “Yes”
- Price – the price of this item, this should be a number to a maximum of two decimal places and not include the currency symbol – i.e. “5.00”
- Wholesale Price – if you sell to wholesalers you can define a wholesale price of this item, this should be a number to a maximum of two decimal places and not include the currency symbol – i.e. “2.00”
- VAT Rate – the rate of VAT in percent to apply to this item – this should be to a maximum of one decimal places and not include the percentage symbol – i.e. “20”
Uploading the template
To import
Settings > Import Data > Import CSV Files > Enter in your Username & Password (Please note if you have specified an alternative API Password you would need to use it here) > CSV > Product > Upload your file > Tick the box ‘ My first row contains column headings; if appropriate > Use the drop downs to map the file > Import
Please note, if the CSV file contains any special characters such as, ‘ ; ( ) {} & * £ $ “ ” <> ? / @ ~ # etc… Please remove as these may cause errors to the import process.