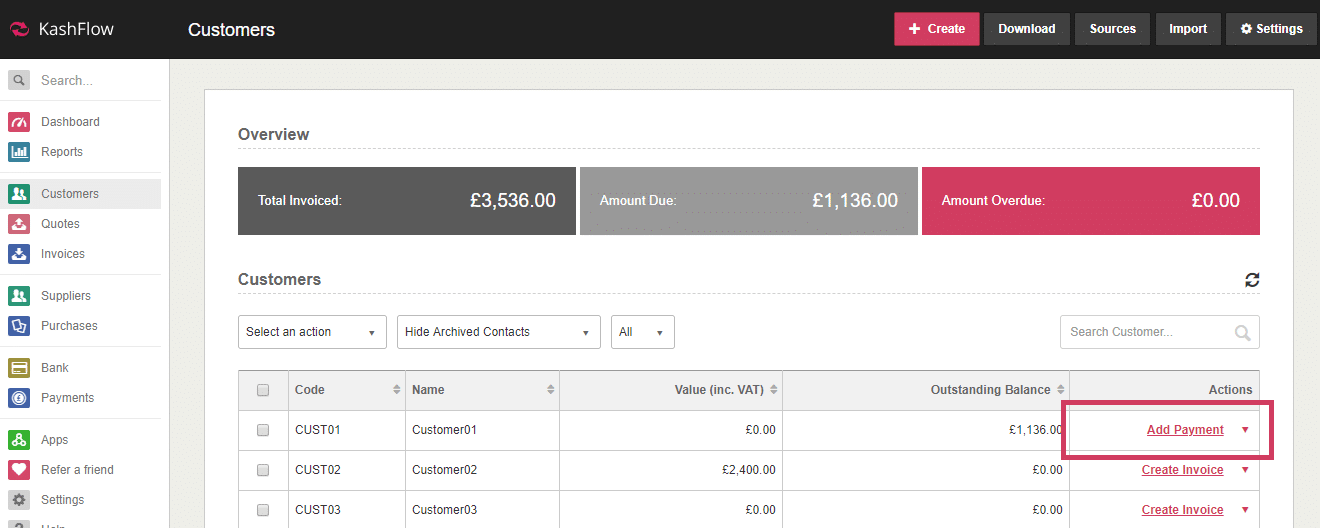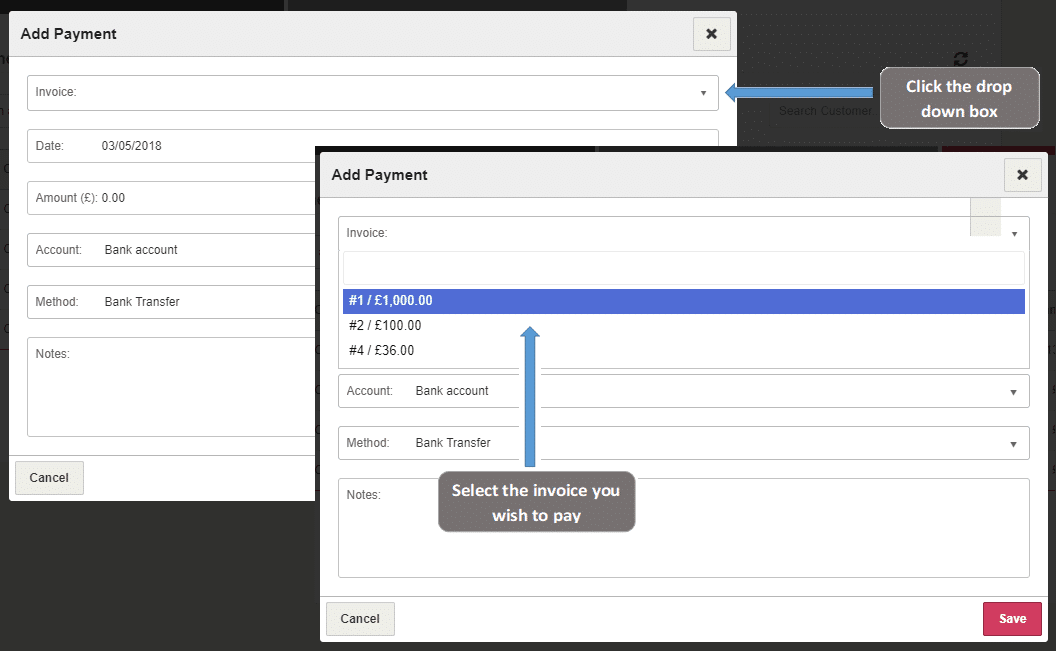This guidance advises on how to record payments on your invoices in KashFlow
Full Payment
To record the payment against the invoice, first access the invoice by going to Invoices > Select the invoice. Then using the “Add Payment” button, at the bottom of the screen to record the payment.
- Date – Use the date feature to select the date that the payment went into your bank account. By default this is set to todays date.
- Amount – This is the amount that’s been deposited into your bank account to pay for this invoice. By default the full outstanding is filled in here, although can be changed by clicking in the box and typing in an amount.
- Account – This is the bank account that the money was deposited into. This defaults to your default bank account.
- Method – This is the method that the customer used to pay this invoice. By default the default payment method is selected.
- Note – This is a note about the payment; this can be anything you like and will also show on remittance advice.
When you’re ready click Save.
The invoice status will then update to say paid.
Alternatively, you can go to Customers > Find the customer you wish to add the payment to > Under Actions click “Add Payment”.
Part Payment
To record the payment against the invoice, first access the invoice by going to Invoices > Select the invoice. Then using the payment details section at the bottom of the screen to record the payment.
- Date – Use the date feature to select the date that the payment went into your bank account. By default this is set to todays date.
- Amount – This is the amount that’s been deposited into your bank account to pay for this invoice. By default the full outstanding is filled in here, change this by clicking into the box and typing in the amount the customer paid.
- Account – This is the bank account that the money was deposited into. This defaults to your default bank account.
- Method – This is the method that the customer used to pay this invoice. By default the default payment method is selected.
- Note – This is a note about the payment; this can be anything you like and will also show on remittance advice.
When you’re ready click Save.
As this is only a part payment the invoice will remain as unpaid in the invoice information box, you will also see the outstanding amount.
The next line of the payment details section will automatically be filled in preparation for your next payment.