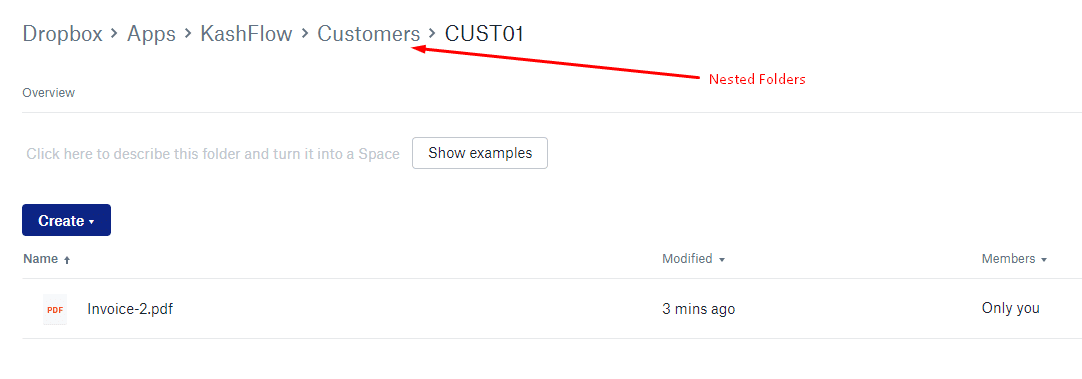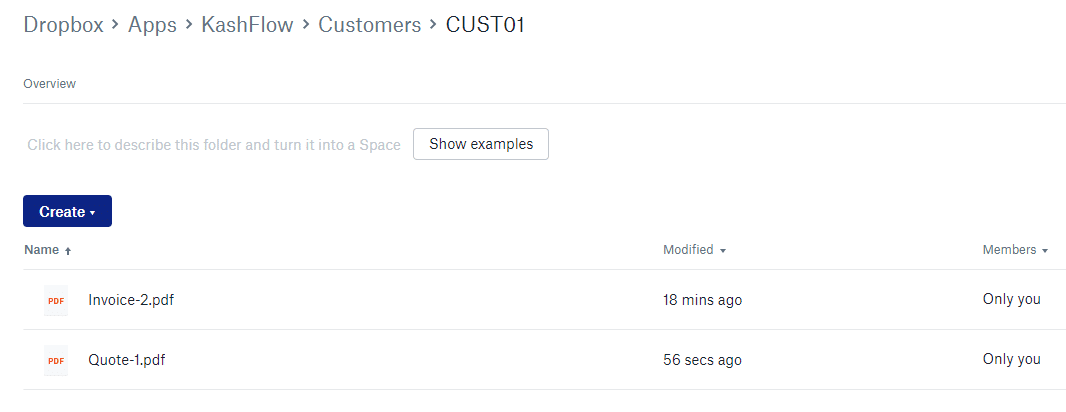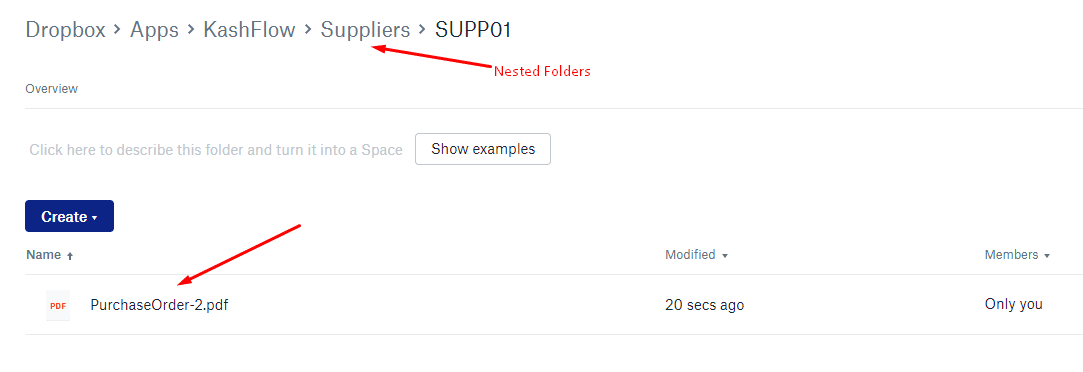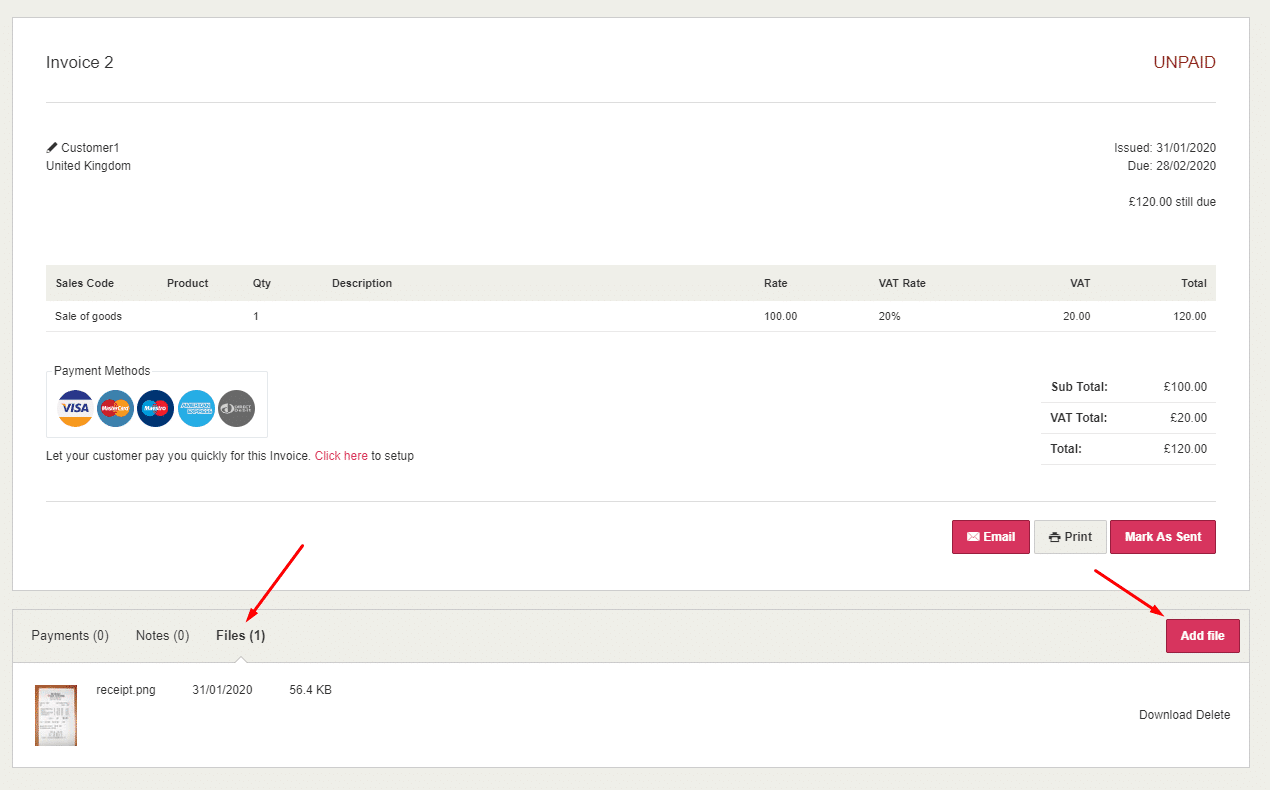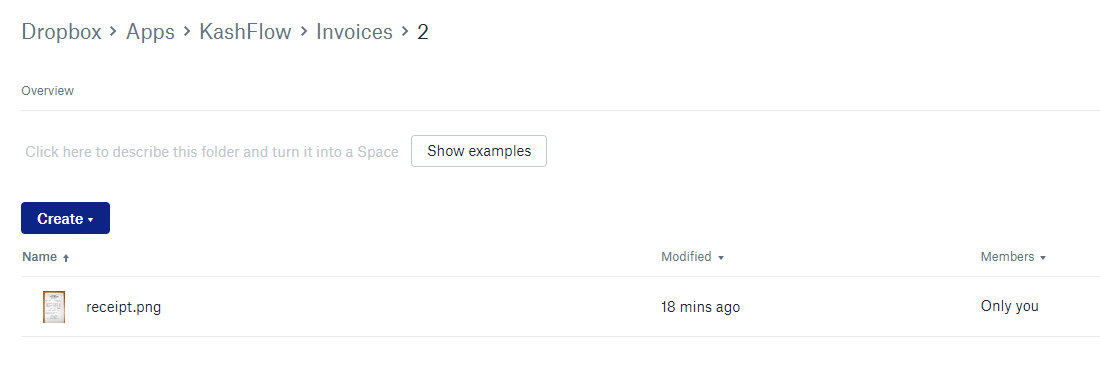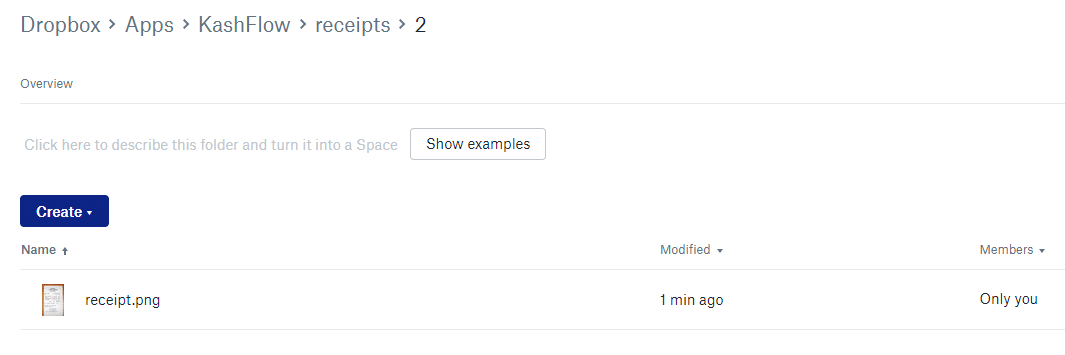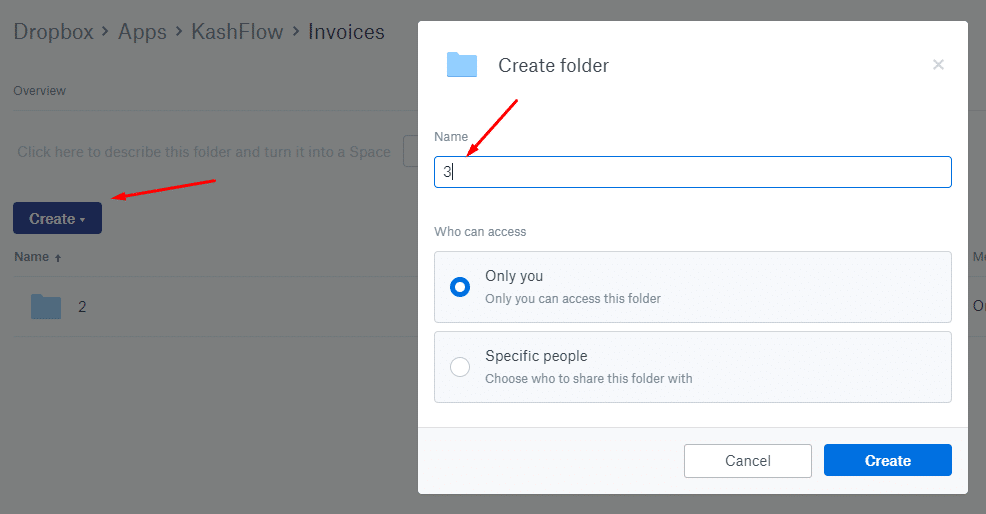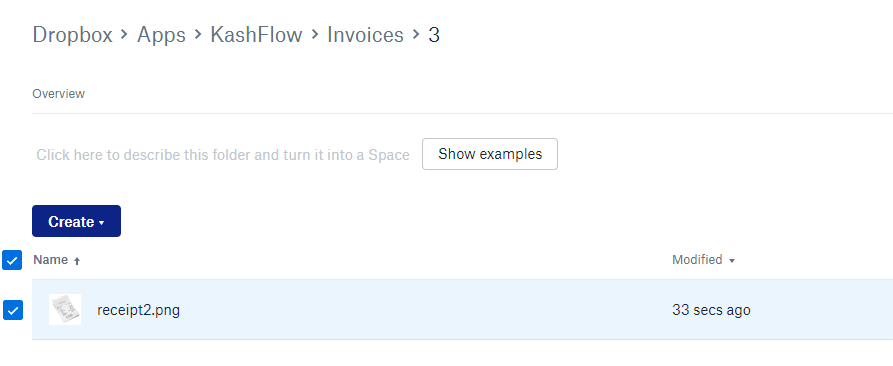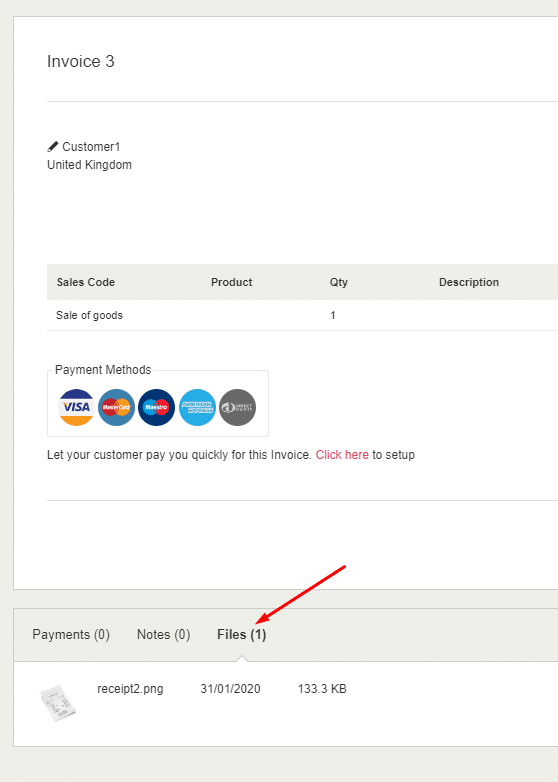Dropbox is a cloud service that allows you to store all different kinds of files online, meaning you can access them anywhere and on nearly any device that has an internet connection.
KashFlow has developed an integration with Dropbox that allows you to attach files to customer/supplier records, invoices, and purchase receipts. This can be especially useful if you’ve got a paper document and want to attach a scan of that to your records in KashFlow.
You’ll be happy to hear that setting up Dropbox and KashFlow is easy, painless and should only take a minute or two. You can use a current Dropbox account if you are already a subscriber or you can sign up for the free 2Gb Dropbox account. You can upgrade to a paid account if you require more than 2Gb of space.
Please note: A single KashFlow account can be linked to a single Dropbox account. If you have more than one KashFlow account you will need to have more than one Dropbox account.
Setting Up
- First, if you’ve not already done so you’ll need to register for a Dropbox account at http://www.dropbox.com/register – it’s free!
- In KashFlow, click Apps
- On the next page click Dropbox Settings
- Click the Connect to Dropbox button
- You’ll be prompted to log in and give your permission for KashFlow to access Dropbox – click Allow
- Click Update
You can now upload and view Dropbox files in KashFlow.
Once you have connected your Dropbox account to KashFlow you will see that with Dropbox you will see a folder called “Apps” will be showing and inside this will be a folder called “KashFlow”.
Please note: Only one KashFlow account can be linked to a Dropbox account. If you have more than one KashFlow account you will need to have more than one Dropbox account.
Uploading Customer Invoices from KashFlow
If you wish to send a copy of a customer invoice to Dropbox you will need to follow these instructions:
- Browse to the invoice that you wish to upload within KashFlow.
- Click on the “Send to Dropbox” button at the top of the screen. Once completed, you will see a yellow banner at the top of the screen to say this has been completed.
To view this in Dropbox, you will need to log into your Dropbox account from www.dropbox.com. If this is the first time you are logging in to Dropbox after connecting to your KashFlow account, you will see that new folders within the “KashFlow” Folder will automatically be created under a folder called “Customers”. Within this folder will be another folder labeled with the customer code from within KashFlow. It is within this final folder that you will see the invoice that you have just uploaded.
When you upload an invoice for another customer, the customer folder will again automatically be created using the customer code from KashFlow. Any future invoices for these customers will automatically save to their respective folders.
Any quotes uploaded to Dropbox will also be saved in the same customer folder.
Uploading Supplier Invoices from KashFlow
If you wish to send a copy of a purchase invoice to Dropbox you will need to follow these instructions:
- Browse to the purchase that you wish to upload within KashFlow.
- Click on the “Send to Dropbox” button at the top of the screen. Once completed, you will see a yellow banner at the top of the screen to say this has been completed.
To view this in Dropbox, you will need to log into your Dropbox account from www.dropbox.com. If this is the first time you are logging in to Dropbox after connecting to your KashFlow account, you will see that new folders within the “KashFlow” Folder will automatically be created under a folder called “Suppliers”. Within this folder will be another folder labeled with the supplier code from within KashFlow. It is within this final folder that you will see the purchase that you have just uploaded.
When you upload a purchase for another supplier, the supplier folder will again automatically be created using the supplier code from KashFlow. Any future purchase for these suppliers will automatically save to their respective folders.
Uploading an attachment to a Customer Invoice from KashFlow
You can also save attachments to your customer invoices which can be uploaded to KashFlow.
To do this, you will need to open the invoice in KashFlow on-screen and then click on the “Files” tab at the bottom of the screen. You will then see a button for “Add File”. This will allow you to then browse to where the file is saved on your computer.
In your Dropbox account, a new folder called “Invoices” will appear under the “KashFlow” folder. Within this folder will be another folder labeled with the invoice number relating to the file you have added.
To add a file simply navigate to an invoice, purchase or the notes and files section of a customer or supplier (accessible by clicking customers/suppliers > selecting your customer/supplier > clicking the ‘Notes & Files’ tab) and click the Add File button at the bottom. If you’ve already got a file attached, you’ll see it listed, clicking on it will open it straight away for you.
Uploading an attachment to a Supplier Purchase Invoice from KashFlow
You can also save attachments to your supplier purchase invoices which can be uploaded to KashFlow.
To do this, you will need to open the invoice in KashFlow on-screen and then click on the “Files” tab at the bottom of the screen. You will then see a button for “Add File”. This will allow you to then browse to where the file is saved on your computer.
In your Dropbox account, a new folder called “Receipts” will appear under the “KashFlow” folder. Within this folder will be another folder labeled with the purchase number relating to the file you have added.
Adding attachments to Dropbox first
If it is easier fror you, you can also add items to Dropbox first rather than doing this via KashFlow.
To do this you would need to log into Dropbox and go to Apps> KashFlow> Invoices> Create and select the option for Folder. You will then need to name the folder as the same invoice number relating to the attachment you wish to load.
You can then add the attachments directly into Dropbox:
When you log into KashFlow and browse to that invoice number, you will see that there is an attachment showing under the files tab containing that same file:
Disconnecting Dropbox from KashFlow
If you ever want to disconnect your Dropbox account from KashFlow, just go to Settings > Dropbox and then click the Disconnect button in the top right.
What happens to my Dropbox files if I ever leave KashFlow?
If you ever decide to leave KashFlow and cancel your subscription, all your Dropbox files will remain in your Dropbox account. Dropbox is an entirely separate service and cancelling your subscription with us won’t have any effect on the availability of your files there. For information on Dropbox’s data retention, audit implications, and security please refer to the Dropbox help centre at https://www.dropbox.com/help
Support
For help with using Dropbox with KashFlow please contact [email protected]